컴퓨터를 사용 시 녹화 프로그램을 사용해야 되는 상황이 종종 생기는데요.
제가 자주 사용하는 컴퓨터 화면 무료 녹화 프로그램 Ocam을 소개하겠습니다.
오캠 다운로드 방법
포털 사이트에 '오캠'을 검색하면 금방 찾을 수 있어요.
오캠을 검색하시면 오소프트라고 나오는데 해당 사이트에서 다운로드가 가능합니다.
이때 반드시 공식 홈페이지에서 설치해 주셔야 됩니다!
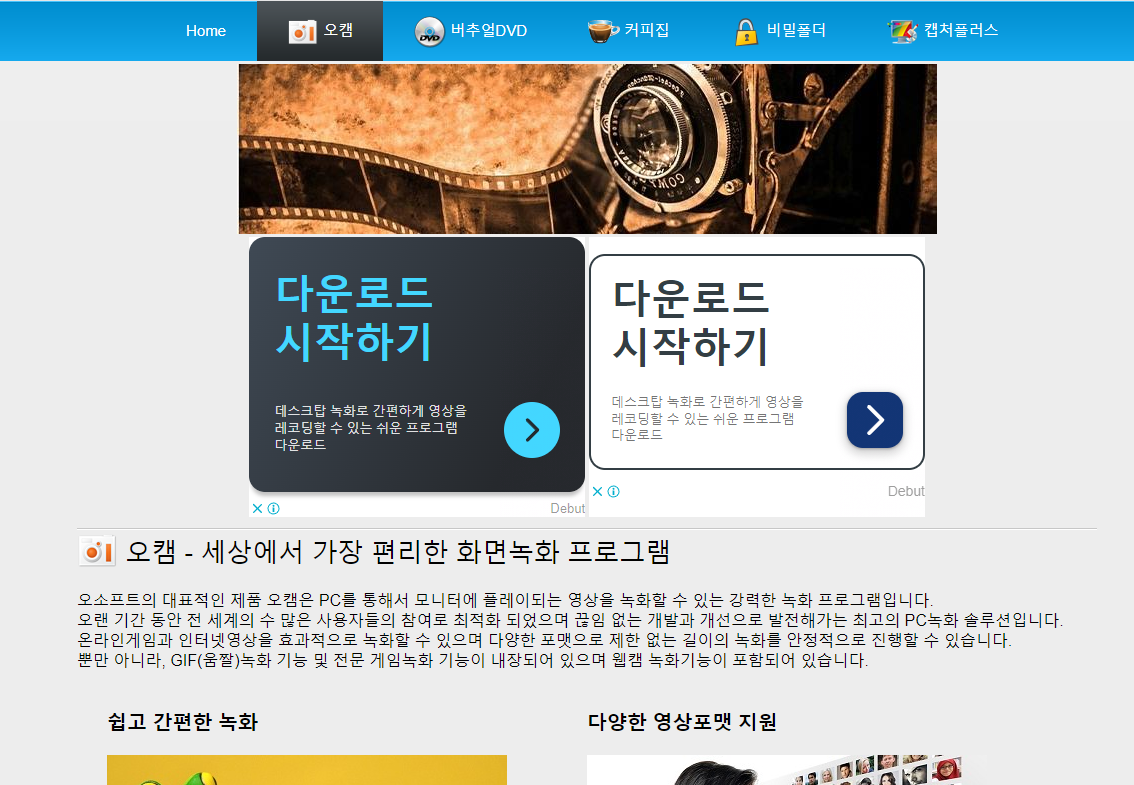

상단의 [오캠 - 다운로드]
권장 사양은 CPU pentium4 2.5 GHz, 메모리 1G RAM, 그래픽카드 1024*768 16비트 이상 운영체제 2003 / Vista / Windows 7, 8, 10, 11 라이선스 비영리 개인 무료입니다.
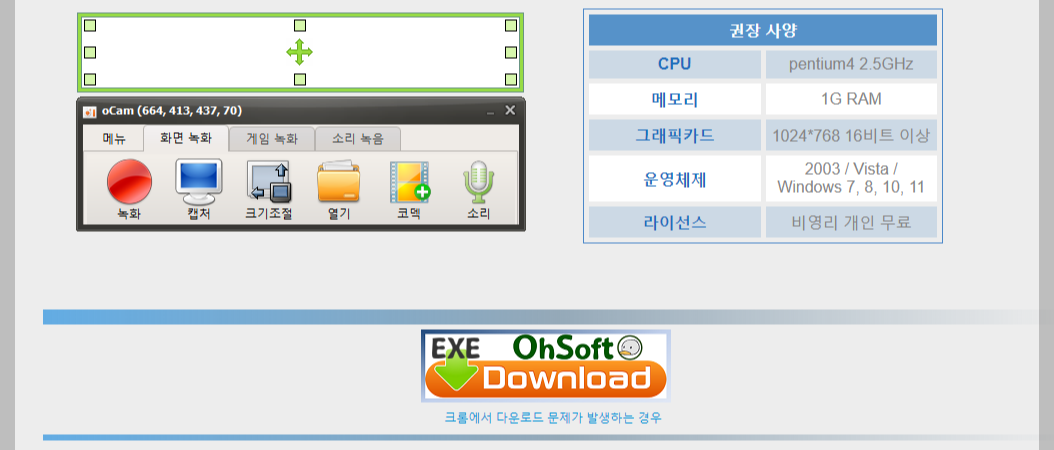
EXE OhSoft Download를 클릭합니다.
클릭을 하면 아래와 같은 화면이 나오게 되고, 다운로드를 받아주세요!
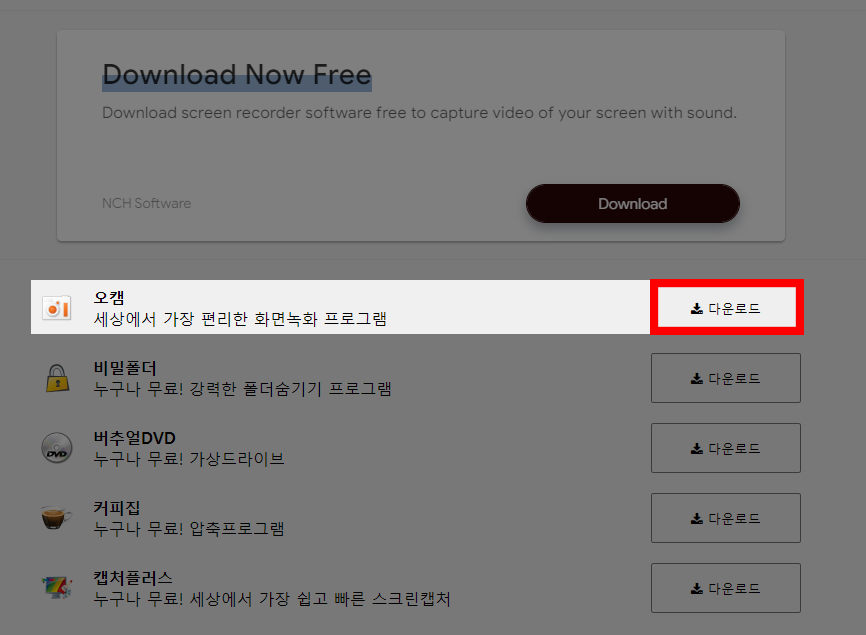
오캠 파일 설치하기
oCam exe 실행 파일을 다운로드 하였다면 더블 클릭하여 설치를 진행해 줍니다.
사용자 계약에 동의합니다 후 '다음'을 버튼을 누르면 바로 설치가 가능해요.
오캠 사용하기
오캠으로는 녹화, 캡처 사용이 가능하고 뿐만 아니라 코덱을 변경하여 필요한 경우 GIF, FLV, MKV 등 포멧으로 녹화도 가능하다는 장점이 있습니다. 코덱을 변경하지 않는 경우 보통 사용하는 MP4로 저장되게 설정되어 있습니다.
상단 메뉴의 [화면 녹화 - 녹화] 버튼을 누르면 바로 녹화가 시작됩니다.

녹화를 누르게 되면 일시 중지를 눌러서 영상을 끊어갈 수도 있고 녹화를 종료하려면 중지를 누르면 저장이 되는데요. 저장된 영상은 상단 메뉴의 '열기' 폴더 모양 아이콘을 누르면 확인할 수 있습니다.
설정 메뉴에서 변경하기
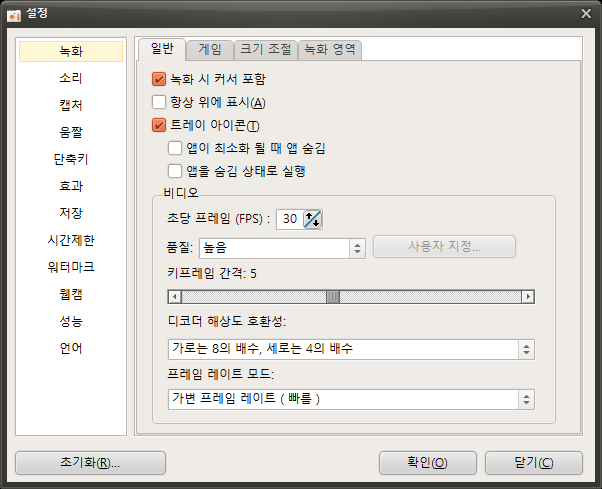
설정 메뉴에서는 다양한 기능이 있지만 제가 주로 사용하는 옵션은 녹화될 비디오의 초당 프레임을 변경하거나, 보통 30(FPS)로 저장하지만 필요에 따라 60(FPS)으로도 변경하여 녹화를 하실 수도 있습니다. 저장 경로를 설정해 주고 녹화 중 마우스 포인터 클릭 효과를 추가할 수 있습니다.
오캠 프로그램의 장점
컴퓨터 화면 녹화가 가능하다.(게임, 강의, 유튜브 등)
프로그램 작동이 간편하고 쉽다.
무료로 사용이 가능하다.
(단 비영리 개인무료이며, 기업사용자는 구매를 해야 함)
다양한 포맷으로 저장이 가능하다.
(MP4, MKV, M4V, MOV, WMV, FLV, AVI, TS, VOB, GIF 등)
녹화 시 프로그램의 워터마크가 삽입되지 않는다.
녹화 시간이 제한적이지 않다.
'IT 꿀 정보' 카테고리의 다른 글
| 아이폰 아이패드 화면 녹화 안됨 해결 방법 (1) | 2024.09.10 |
|---|---|
| 아이폰 아이패드 화면 녹화 방법 페이스타임 화면 녹화 소리 (2) | 2024.09.05 |
| 컴퓨터 배경화면 바꾸기 바뀜 바탕화면 고화질 받기 (1) | 2024.09.03 |
| 작업표시줄 사라짐 해결 방법 (0) | 2024.09.01 |
| 카카오톡 이모티콘 스튜디오 승인 받기 제안 전 TIP (5) | 2024.08.31 |



