
컴퓨터를 사용하다 보면 자동 종료를 해야 되는 상황이 생기곤 합니다. 어떠한 업데이트가 많이 남아 있거나, 다운로드 시간이 많이 남아 있다던지, 혹은 백업을 하고 종료하는 경우에도 그렇고 자동 종료 시간을 설정해 놓으면 불필요한 전력 소비를 줄일 수 있습니다. 바로 컴퓨터 자동 종료하는 방법과, 아이콘 원클릭으로 컴퓨터를 끄는 방법에 대해 알아보겠습니다.
컴퓨터 자동 종료 설정하기
먼저 키보드의 윈도우 키 + R을 눌러 실행 창을 열어 줍니다.
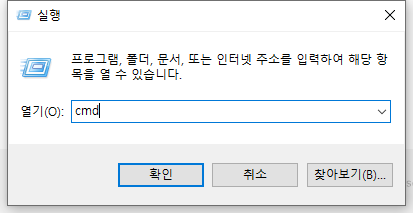
cmd를 입력하여 명령 프롬프트를 실행합니다.
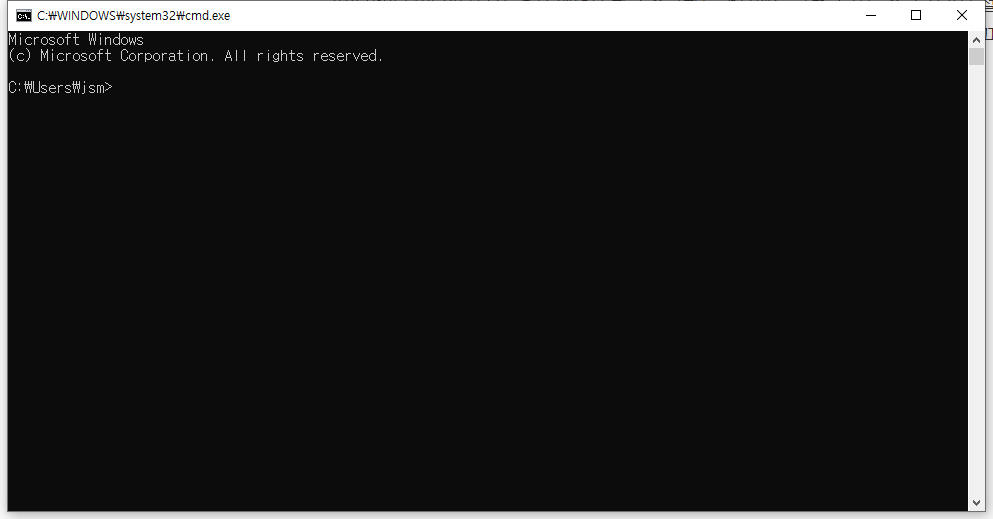
명령 프롬프트 창이 열렸다면, 자동 종료 명령어를 입력해 줘야 하는데요.
shutdown -s -t [시간]을 입력해 주면 됩니다.
여기서 [시간]은 초 단위로 입력을 해야 됩니다.(1시간 = 3,600초)
예를들어 1시간 뒤에 컴퓨터를 종료하고 싶다면, shutdown -s -t 3600을 입력하면 됩니다.
2시간 = shutdown -s -t 7200
3시간 = shutdown -s - t 10800
4시간 = shutdown -s - t 14400
5시간 = shutdown -s - t 18000
6시간 = shutdown -s - t 21600
7시간 = shutdown -s - t 25200
8시간 = shutdown -s - t 28800
9시간 = shutdown -s - t 32400
10시간 = shutdown -s - t 36000
11시간 = shutdown -s - t 39600
12시간 = shutdown -s - t 43200
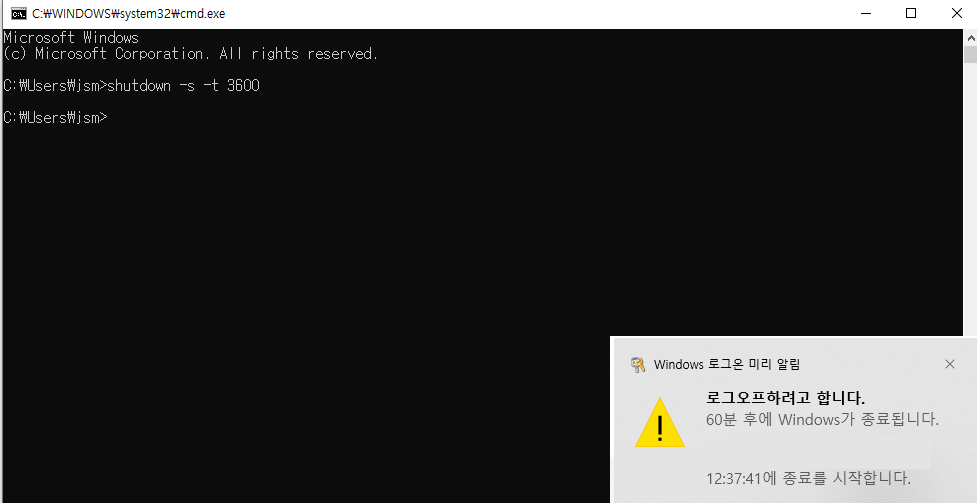
위와 같은 명령어를 입력하게 되면 우측 하단 -후에 Windows가 종료된다는 팝업창이 뜨고 사라집니다.
컴퓨터 자동 종료 취소하기
만약 자동 종료 취소를 원하는 경우, 명령 프롬프트에서 다음 명령어를 입력하면 됩니다.
shutdown -a를 입력하게 되면 자동 종료가 취소되고 우측 하단 예약된 시스템 종료가 취소되었다는 팝업창이 나왔다가 사라집니다.
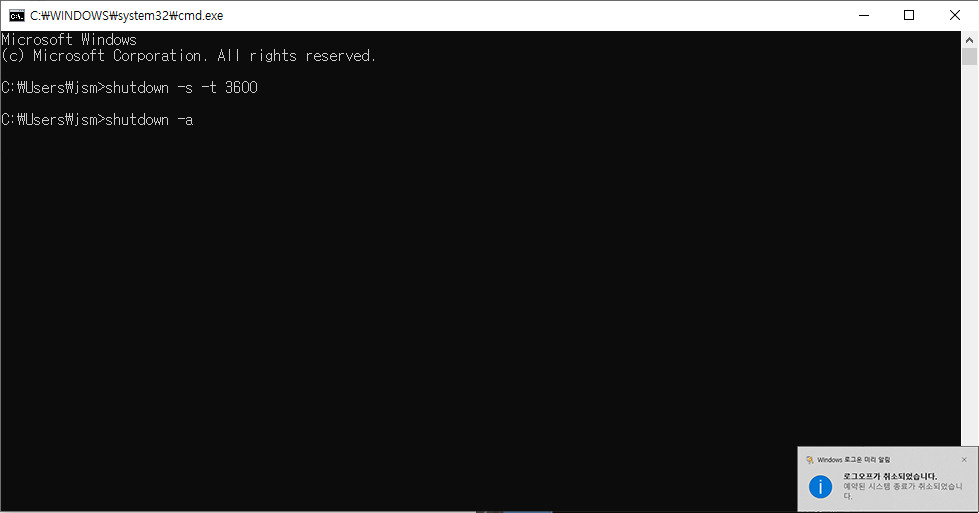
컴퓨터 종료 아이콘 만들기
컴퓨터를 종료할 때 시작 버튼 > 전원 > 시스템 종료 순으로 종료를 하는데, 종료 아이콘을 만들면 더 빠른 종료가 가능하고, 실수로 다시 시작 버튼을 누르는 것을 방지할 수 있습니다. 바탕화면에서 마우스 우클릭 > 새로 만들기(W) > 바로 가기(S)를 클릭해 줍니다.
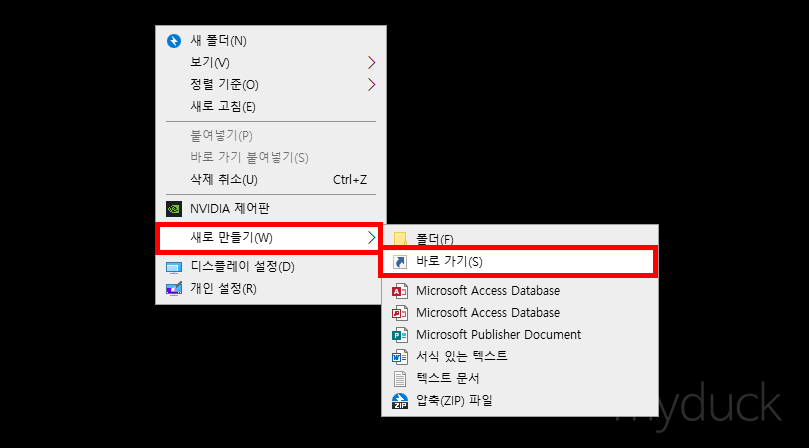
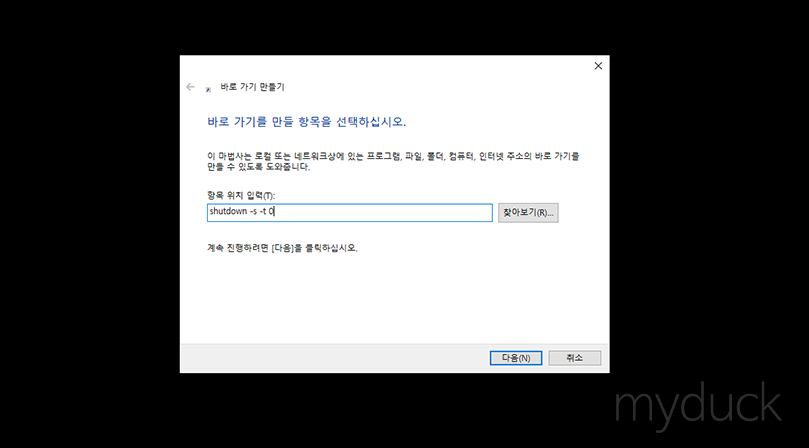
항목 위치 입력(T):란에 shutdown -s -t 0 을 입력하고 다음 버튼을 눌러 줍니다.
바로 다음 창이 뜨게 되는데, 실행 파일의 이름을 직접 입력해 주면 됩니다.
'종료 버튼'과 같이 입력해 주시고 마침(F) 버튼을 눌러 줍니다.
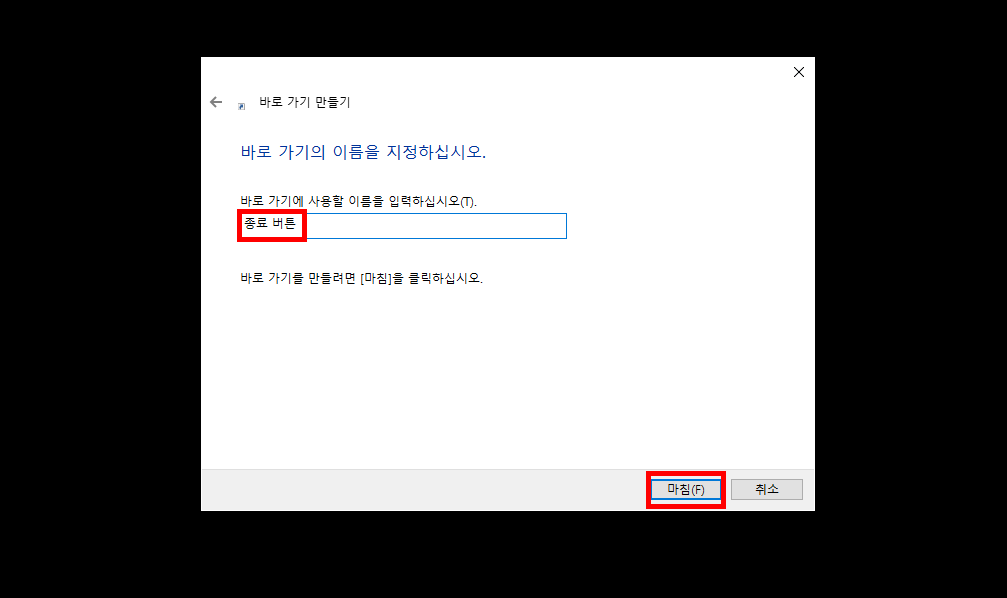

위와 같은 아이콘이 바탕화면에 생성된 것을 확인할 수 있습니다. 이제 아이콘 모양을 변경해 주면 되는데요. 아이콘 우클릭 > 속성에 들어갑니다. 종료 버튼 속성 창이 뜨면 아이콘 변경(C) 버튼을 눌러줍니다.

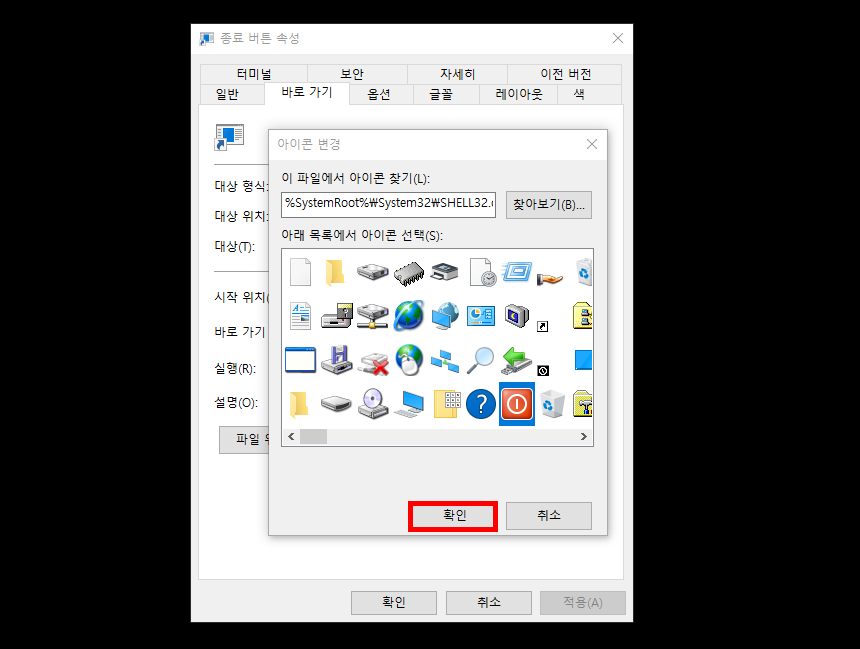
아이콘 변경 팝업창을 보면 변경할 수 있는 많은 아이콘의 목록들이 보이는데 우측으로 스크롤하면 더 많은 아이콘들이 보이게 되고, 적절한 표시 아이콘의 전원 버튼으로 설정 후 확인 버튼을 눌러줍니다.

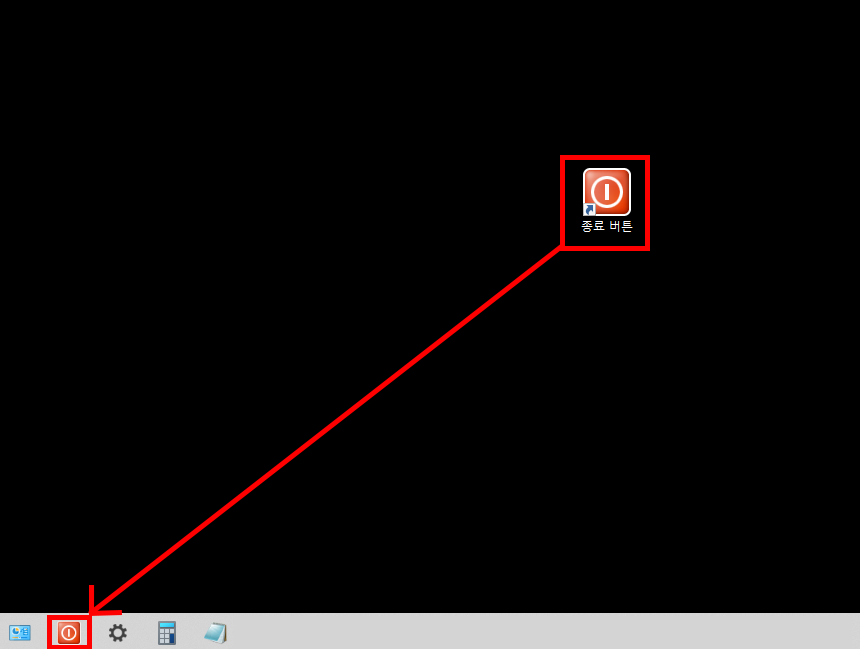
완성입니다. 이제 작업표시줄 쪽으로 고정시켜 주면 원클릭만으로 컴퓨터를 종료할 수 있습니다.
지금까지 컴퓨터 예약 종료와 원클릭으로 컴퓨터를 종료하는 방법에 대해 알아보았습니다. 일상적인 작업에서 효율성을 높이고 정기적으로 꺼줌으로써, 에너지 절약 시스템 오류나 과부하 성능 에너지까지 효율적인 업무 환경을 구축해 봅시다.
'IT 꿀 정보' 카테고리의 다른 글
| 아이폰 배터리 성능 확인 및 수리 비용 교체 시기 (5) | 2024.09.21 |
|---|---|
| 카카오톡 조용한 채팅방 만들기 설정과 해제하기 (0) | 2024.09.15 |
| 유튜브 동영상 다운로드 음원 저장하기 (2) | 2024.09.12 |
| 아이폰 아이패드 화면 녹화 안됨 해결 방법 (1) | 2024.09.10 |
| 아이폰 아이패드 화면 녹화 방법 페이스타임 화면 녹화 소리 (2) | 2024.09.05 |



